- Download the Citrix Workspace app for Windows
- Open the downloaded Citrix Workspace installer file by double-clicking on it
- Click the 'Start' button to start the installation process
- Click the checkbox labelled 'I accept the license agreement' and then click the 'Next' button
- Click the checkbox labelled 'Enable app protection' and then click the 'Install' button in the bottom-right corner of the window to proceed with the installation
- Please wait while the Citrix Workspace app is being installed
- When the installation has completed, click the 'Finish' button to close the window and get ready to install the Citrix HDX RealTime Media Engine
- Download the Citrix HDX RealTime Media Engine for Windows
- Open the downloaded installer file by double-clicking on it
- Read the Welcome message, then Click the 'Next' button to continue the installation
- Click the checkbox labelled 'I accept the terms in the License Agreement' and then click the 'Next' button in the bottom-right corner of the window to proceed with the installation
- Click the 'Install' button in the bottom-right corner of the window to begin the installation
- The installation is now complete. Click the 'Finish' button to close the window
Citrix Workspace App 2008 For Mac Download
- Download the Citrix Workspace app for Mac
- Open the downloaded Citrix Workspace installer file by double-clicking on it
- Double-click the 'Install Citrix Workspace' icon to start the installation process
- Click 'Continue' at the top of the window to determine if the app can be installed on your computer, and then click 'Continue' in the bottom-right corner of the window to proceed with the installation
- Read the Welcome message, and then click 'Continue' in the bottom-right corner of the window to proceed with the installation
- Read the message regarding the Software License Agreement, and then click 'Continue' in the bottom-right corner of the window to proceed with the installation
- Click the 'Agree' button to accept the software license agreement
- Click the 'Install' button in the bottom-right corner of the window to proceed with the installation
- To give the software permission to be installed on your Mac, use Touch ID (if your Mac supports it) or click 'Use Password' and enter your Mac password
- Leave the checkbox labelled 'Add Account' unselected. Click 'Continue' in the bottom-right corner of the window to complete the installation
- You have successfully installed the Citrix Workspace app on your Mac. Click the Close button to close the window and get ready to install the Citrix HDX RealTime Media Engine
- Download the Citrix HDX RealTime Media Engine for Mac
- Open the downloaded installer file by double-clicking on it
- Double-click the cardboard box icon to start the installation process
- Click 'Continue' at the top of the window to determine if the app can be installed on your computer, and then click 'Continue' in the bottom-right corner of the window to proceed with the installation
- Read the Welcome message, and then click 'Continue' in the bottom-right corner of the window to proceed with the installation
- Read the Software License Agreement, and then click 'Continue' in the bottom-right corner of the window to proceed with the installation
- Click the 'Agree' button to accept the software license agreement
- Click the 'Install' button in the bottom-right corner of the window to proceed with the installation
- To give the software permission to be installed on your Mac, use Touch ID (if your Mac supports it) or click 'Use Password' and enter your Mac password
- You have successfully installed the Citrix HDX RealTime Media Engine on your Mac. Click the Close button to close the window
- On your iOS or iPadOS device, open the 'App Store' app
- Tap the Search (magnifying glass) icon in the bottom-right corner of the screen
- Using the on-screen keyboard, search for 'Citrix Workspace' and then tap the blue 'Search' button in the bottom-right corner of the screen
- You will now see the Citrix Workspace app, with either a 'Get' button or a cloud-shaped icon next to its' title. Tap this button/icon and wait for the app to install
- You have successfully installed the Citrix Workspace app on your iOS or iPadOS device
Download and manually install the latest Workspace App for Mac release: 19.10.2 and above Problem Cause Due to a change in the API behavior introduced in.
Applicable Products Citrix Workspace App 1904 for Windows and later. Also for Citrix Workspace App 1910 and later. Note: Citrix has deprecated weak cryptography across the board. If the configurations on the backend is not updated to support one of the 3 supported. I think I will wait for a working Citrix workspace//viewer on Mojave before updating. The Citrix Viewer Version: 12.9.1 (56) that I currently have on Mojave is working.
These are the Android instructionsSymptoms or Error
Certification issues after upgrading to Mac OS Catalina
Citrix Workspace App performing slowly
Citrix Workspace App performing slowly
Solution
Please upgrade to the latest current release https://www.citrix.com/downloads/workspace-app/mac/workspace-app-for-mac-latest.html
Problem Cause
Apple has changed Certificate policies for cert validation
Additional Resources
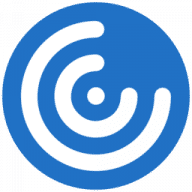
Citrix Workspace For Mac 10.10
https://www.citrix.com/en-in/downloads/workspace-app/mac/workspace-app-for-mac-latest.html
https://docs.citrix.com/en-us/citrix-workspace-app-for-mac/whats-new.html
https://www.citrix.com/blogs/2019/10/09/citrix-workspace-app-1910-for-mac-is-here-with-macos-catalina-support/
https://docs.citrix.com/en-us/citrix-workspace-app-for-mac/whats-new.html
https://www.citrix.com/blogs/2019/10/09/citrix-workspace-app-1910-for-mac-is-here-with-macos-catalina-support/
